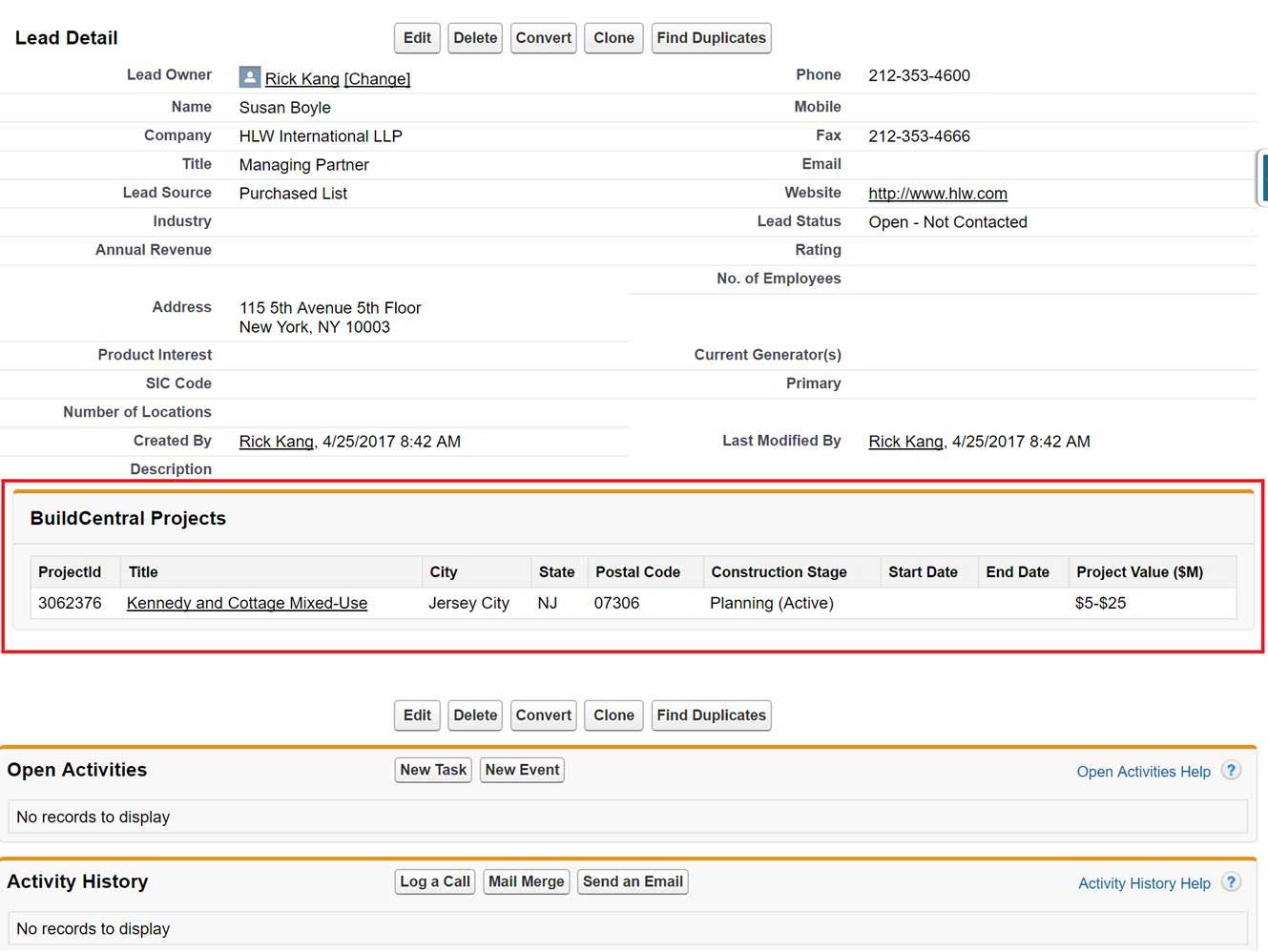BuildCentral Salesforce Features
Once you've successfully installed the BuildCentral Salesforce package, connected your accounts and set up a Saved Search, you will see projects and contacts in your salesforce account. The first import should take less than 10 minutes and will include up to 100 projects matching your Saved Search. Going forward, new projects will be imported at the end of each day (approximately 6 PM CST). Please note BuildCentral's Salesforce was developed for Salesforce Classic in mind and some of the features may work differently in Salesforce Lightning.
Initial Setup
In your salesforce account, select the BuildCentral app to activate the Project View and Contact View.
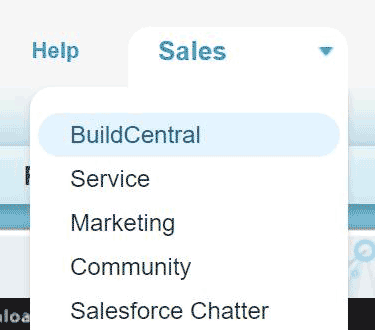
Click on Project View and select the product associated with your BuildCentral subscription to display all fields for that product. If you have multiple products and have set up a saved search for each product, select the product you want to work with to switch the data columns.

Project View
Project List View contains a list of projects that meet your Saved Search criteria. You can sort by Updated Date or Created Date to view the most recent projects.
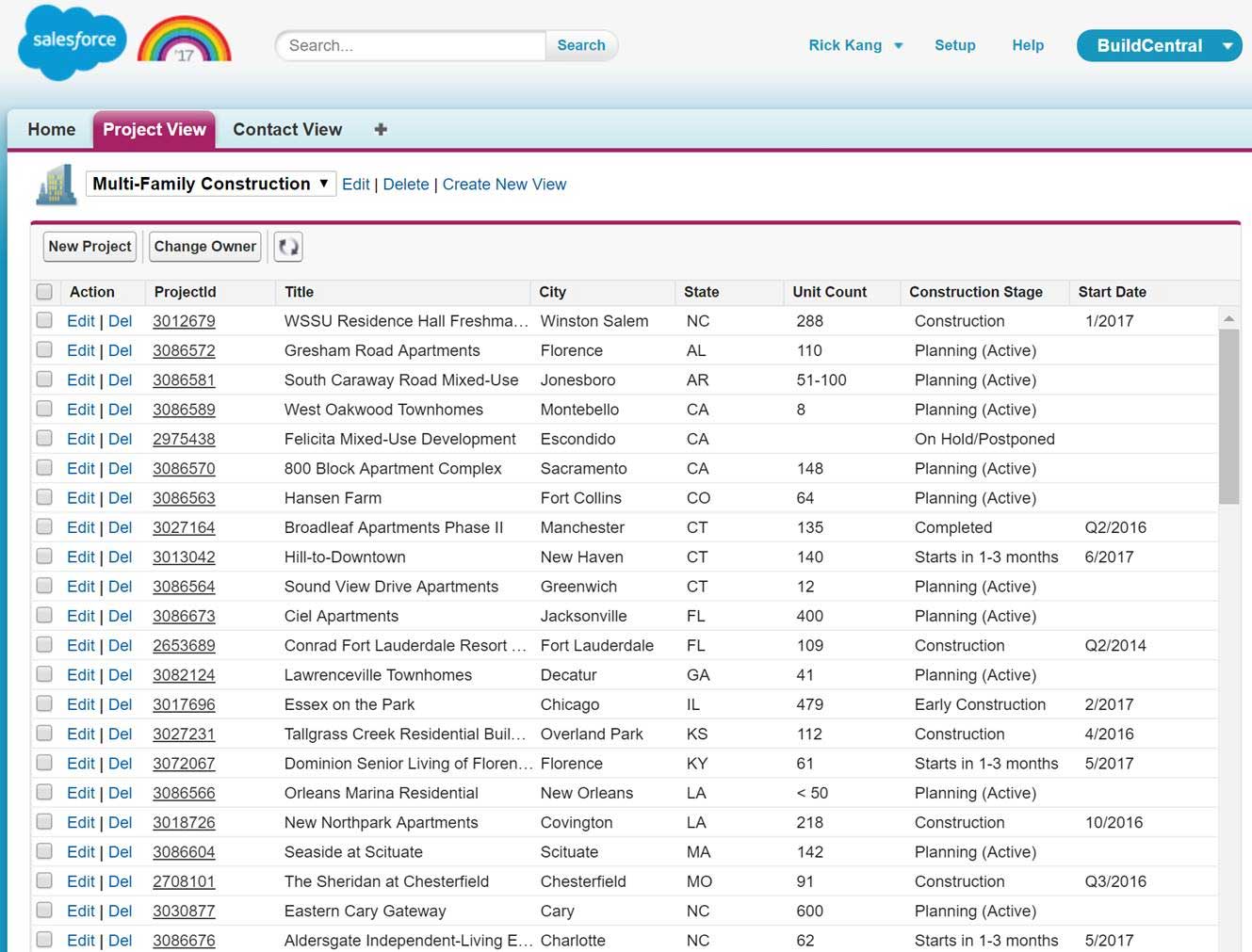
Click on the Project ID for Project Detail View. For relevant projects, you can convert Project Contacts into a Lead to begin your sales process (more info on this later)
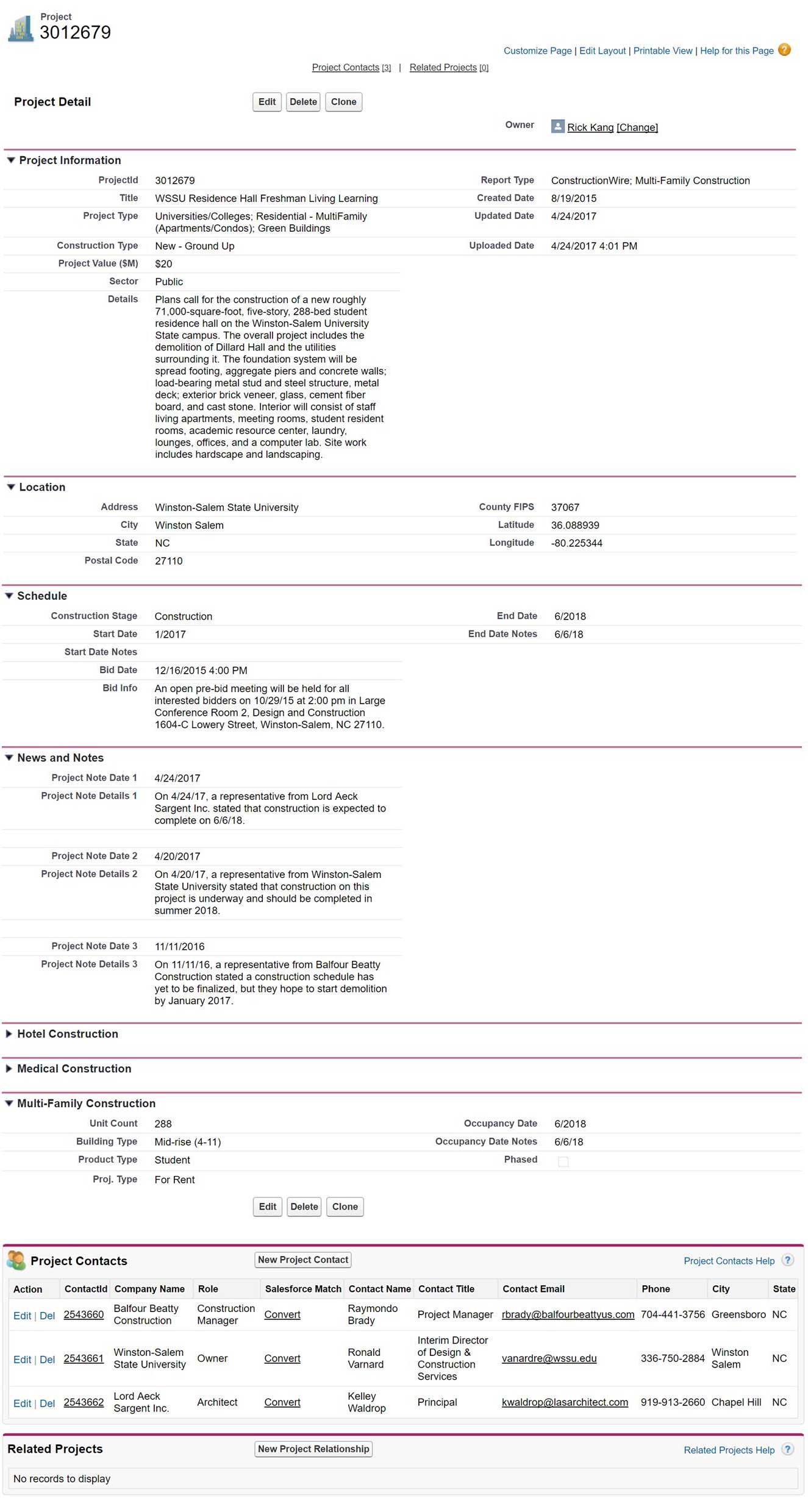
Contact View
Contact List View provides all companies and contacts affiliated with the projects.
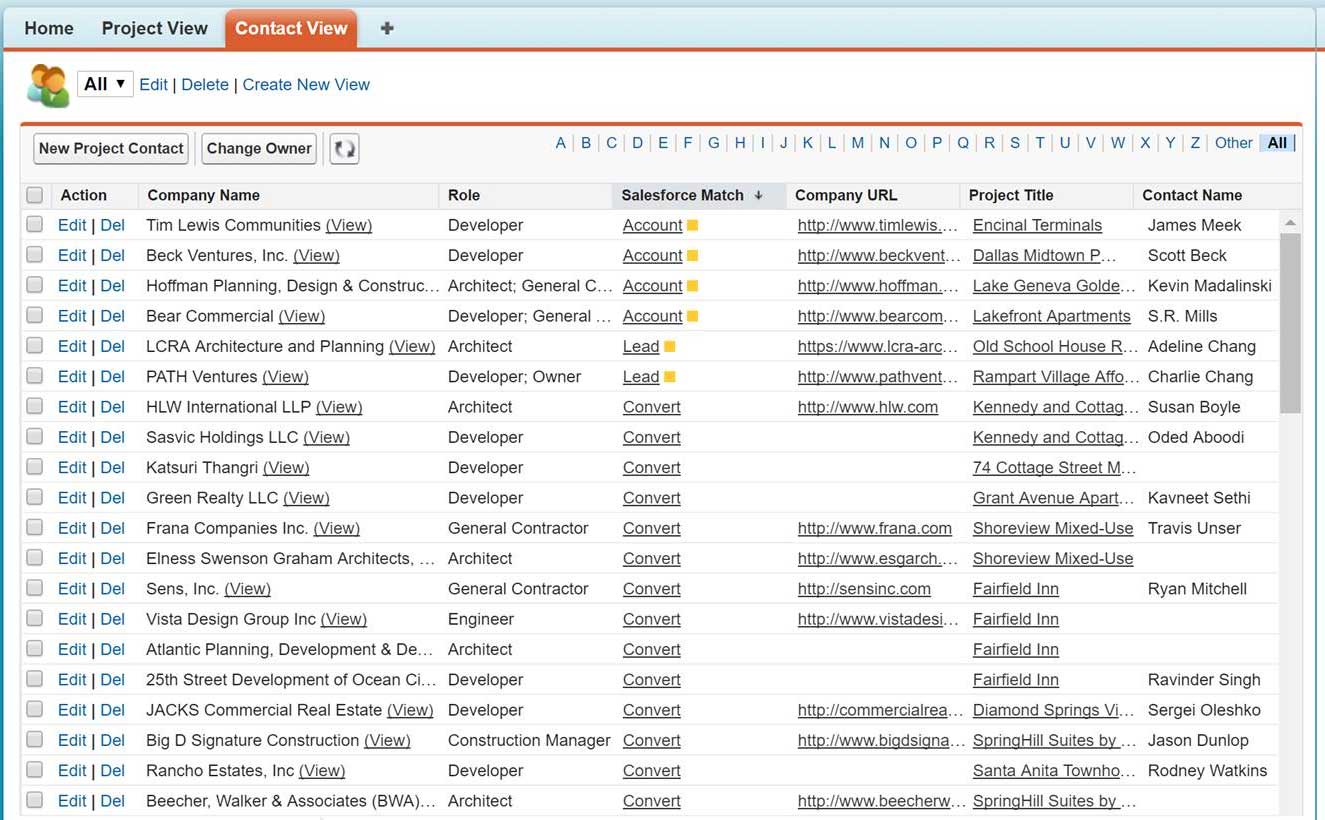
Contact Detail View provides all available fields as well as the project that the contact is involved in.
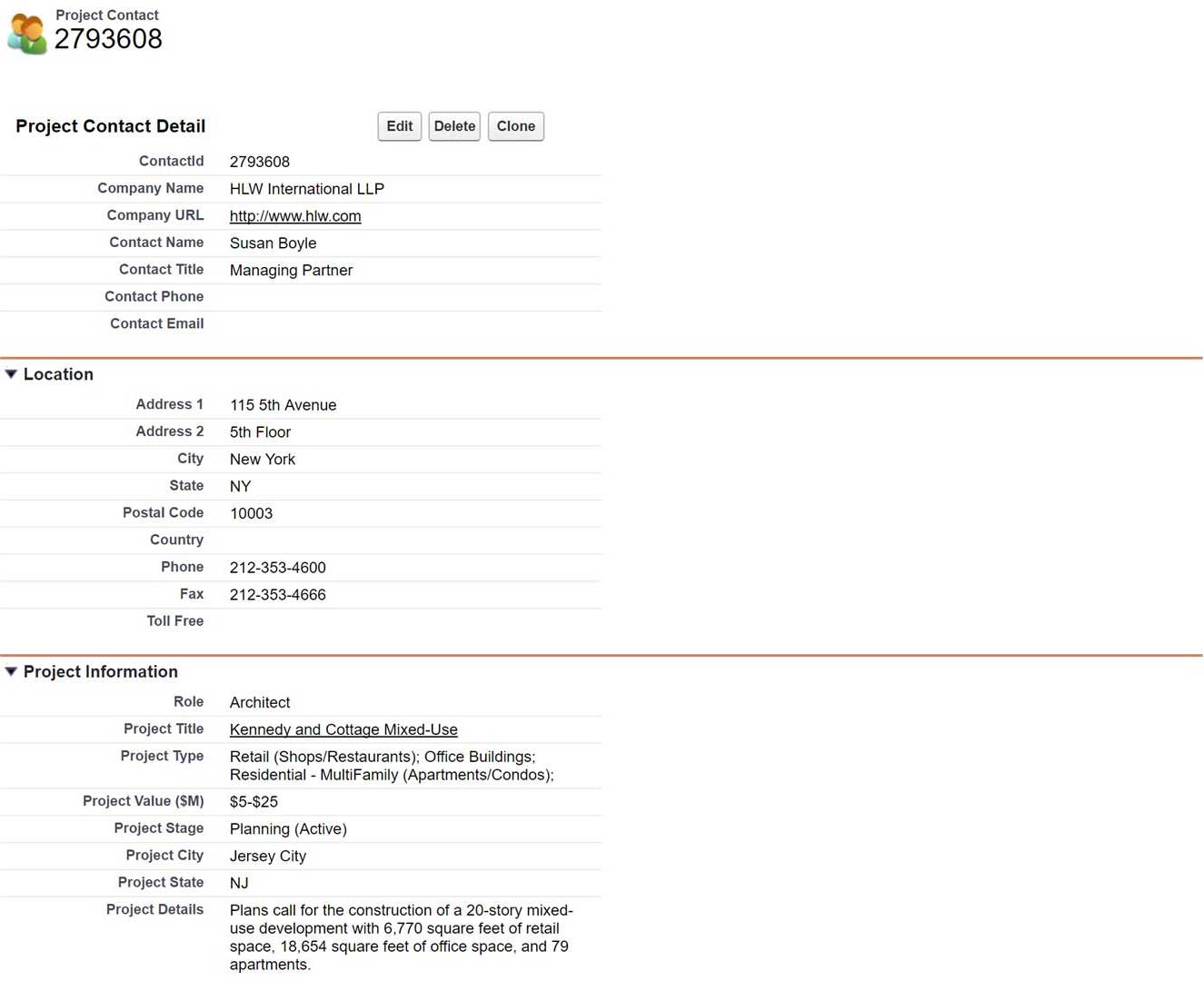
Integration: Contacts
Once you find a project that interests you, the first step is to convert one or more of the project contacts into a Lead to begin the sales process. We've taken some steps to make this process easier by automatically matching project contacts to existing Leads or Accounts:
- Companies that match the URL of an existing Salesforce Account will automatically be designated as "Account" in the Salesforce Match field.
- Contacts that match the e-mail or telephone # of an existing Salesforce Lead will automatically be designated as "Lead" in the Salesforce Match field.

For unmatched contacts, you can convert it into to a new Lead by clicking on Convert:

You can also manually match any unmatched contact to an existing Lead or Account by clicking on Edit then using the Account/Lead Match to select an existing Account or Lead:
Step 1: Select Edit from the Contact List View or Contact Detail View:
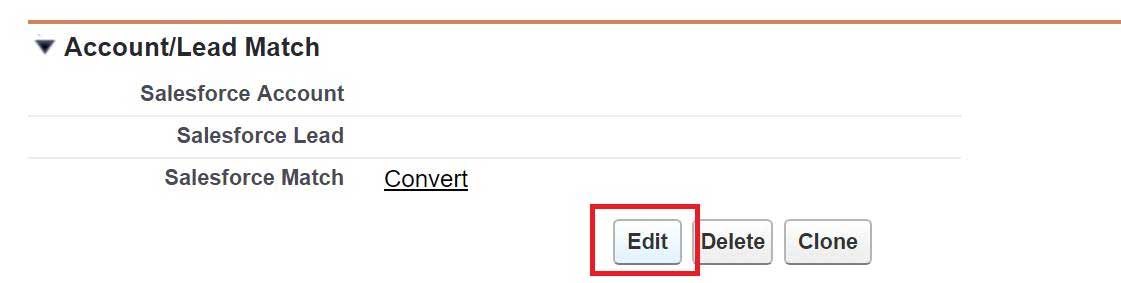
Step 2: Activate the Account or Lead lookup button and select the Account or Lead you want the Contact to be associated with:

Integration: Projects
This feature automatically displays the projects that your Leads and Accounts are involved in using email/phone match for Leads and URL match for Accounts.
Step 1: View an existing Lead and select "Edit Layout"

Step 2: Select Visualforce Pages and drag/drop the LeadProjectList component on to the page layout and then Save the changes.
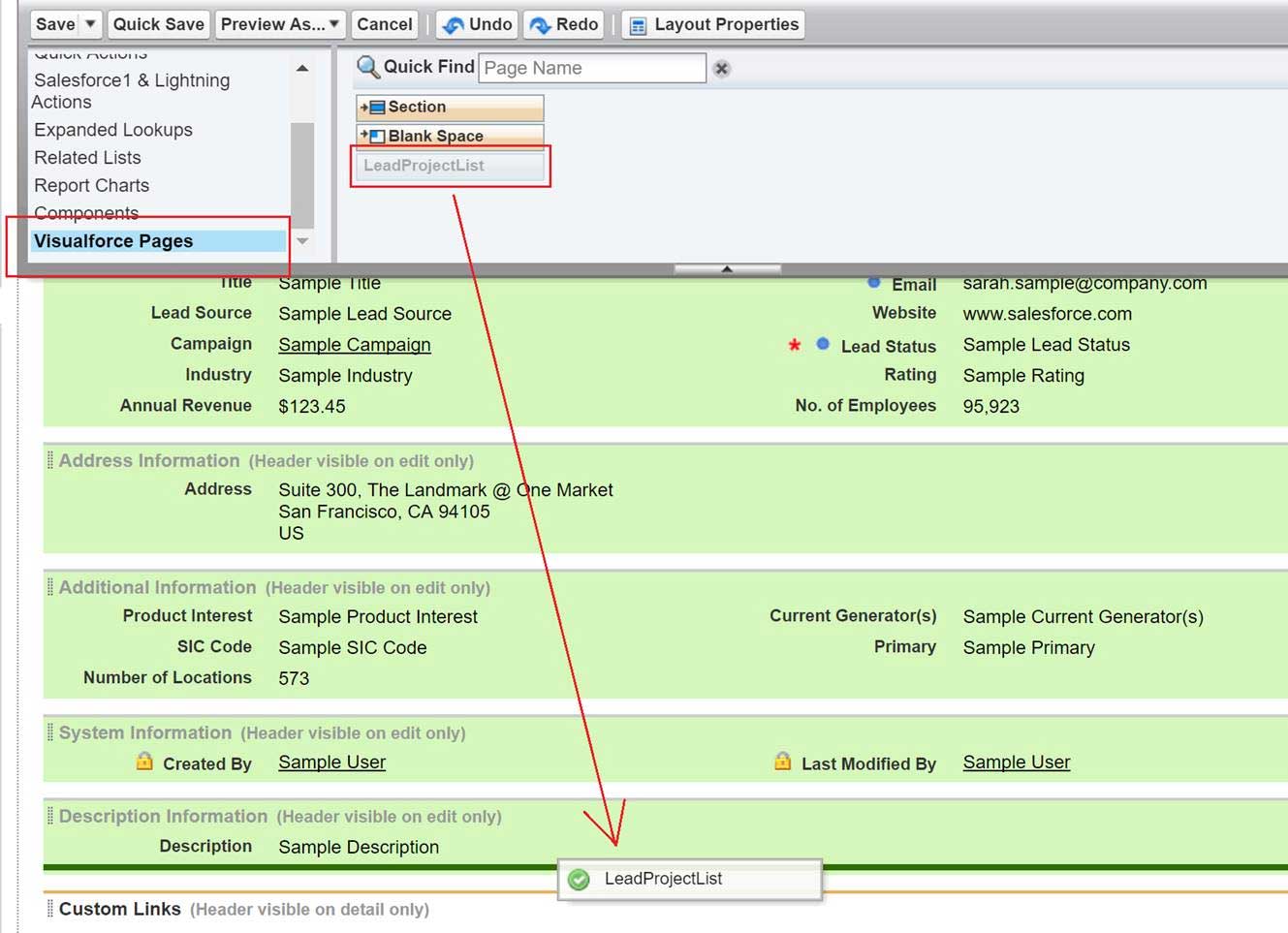
Your Lead page will include a list of BuildCentral projects that match by email or phone #. Repeat for Account page to include a list of BuildCentral projects that having matching URLs.